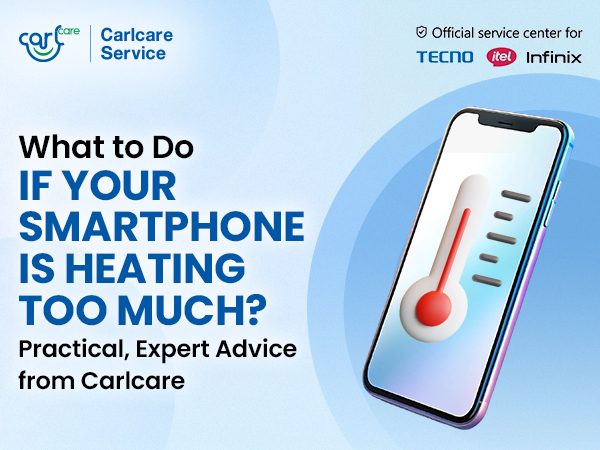Using a slow Android phone can be frustrating. Whether you're trying to open an app, scroll through social media, or respond to an urgent message, every lag feels like an eternity. But before you think about upgrading to a new phone, there are hidden settings you can tweak right now to make your Android device feel much faster. As the official service provider for TECNO, Infinix, and itel phones, Carlcare has got you covered with expert advice!
Before heading to an Carlcare official service centre, try these hidden settings to give your Android phone a speed boost. At Carlcare, we help TECNO, Infinix, and itel users get the best performance from their devices.
- Speed Up Animations for a Snappier Feel
Your phone’s animations make transitions look smooth, but they also slow down how quickly menus and apps appear. You can adjust these settings in the Developer Options to make your phone feel more responsive:
- Go to Settings > About phone.
- Find Build number and tap it seven times to enable Developer Options.
- Now, go back to Settings, look for Developer Options, and open it.
- Scroll down to Window animation scale, Transition animation scale, and Animator duration scale.
- Change all three to 0.5x or turn them off completely.
After doing this, your phone’s menus and apps will pop up much faster, making it feel more responsive without actually upgrading the hardware.
- Enable Forced GPU Rendering for Smoother Performance
Most Android phones are designed to balance performance and battery life, but if you want smoother graphics and transitions, forcing GPU rendering can help:
- Open Developer Options (if not enabled yet, follow the steps above).
- Scroll down and enable Force GPU rendering.
This setting makes your phone’s graphics processor (GPU) handle animations instead of the CPU, reducing lag, especially in apps with complex UI designs.
- Clear Background Apps and Free Up RAM
If your phone frequently slows down, it may be running too many background apps. While Android manages memory well, too many apps open at once can drain resources. Here's what you can do:
- Open the Recent Apps screen and close apps you don’t need.
- Use Lite versions of apps like Facebook Lite or Messenger Lite to reduce RAM usage.
- Restart your phone at least once a week to clear temporary files and refresh memory.
- Disable Bloatware and Unused Apps
Pre-installed apps (bloatware) can slow your phone down by running in the background. If your phone allows it, you can disable or uninstall these apps:
- Go to Settings > Apps & notifications.
- Tap See all apps and find apps you don’t use.
- If you can’t uninstall them, tap Disable to stop them from running in the background.
- Turn Off Auto-Sync for Unused Accounts
Auto-sync keeps your apps updated with new information, but too many sync processes can slow your phone down. To disable unnecessary auto-syncing:
- Go to Settings > Accounts.
- Tap Auto-sync accounts and turn it off (or disable sync for specific accounts).
This prevents unnecessary background activity and can improve battery life too.
- Optimize Your Storage for Faster Performance
A nearly full storage can drastically slow down your phone. Here’s how to free up space:
- Delete unused apps and old files.
- Use Google Files or a built-in file cleaner to remove junk files.
- Move photos and videos to cloud storage or an SD card.
- Enable “Data Saver” Mode to Reduce Background Activity
Apps running in the background use data and system resources, slowing your phone down. Enabling Data Saver mode can help:
- Go to Settings > Network & Internet > Data Saver.
- Turn it on to limit background app activity.
This helps prevent lag by stopping unnecessary data usage in the background.
- Keep Your Software Updated
Regular software updates often include performance improvements and bug fixes. Make sure your phone is running the latest version:
- Go to Settings > System > Software Update and check for updates.
- If an update is available, install it to improve security and performance.
If your phone is still slow after these tweaks, visit your nearest Carlcare service center for expert assistance! Our certified technicians use original spare parts to ensure your phone’s longevity and smooth operation. If your device is still under warranty, you may be eligible for a free repair or a replacement. To make the process hassle-free, Carlcare offers an Online Reservation system—simply book an appointment through the Carlcare app or website, and get priority service without waiting in long queues. Experience seamless service and restore your phone’s speed with trusted, professional care!