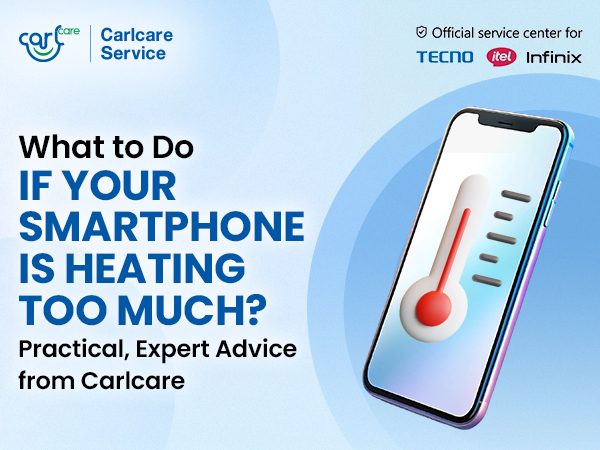We've all been there—forgetting a password can be stressful, especially when it locks you out of your own smartphone. You might have seen people reset their phones to fix bugs or improve performance, but did you know that resetting your phone can also help if you've forgotten your password? Before you panic, let’s walk you through some effective methods to unlock your Android phone, even when you can’t remember your password.
Resetting can seem drastic, but it’s sometimes necessary, particularly when you're locked out. Let's break it down so you understand why, when, and how to reset your phone, and then we’ll explore alternative ways to unlock your Android device without losing data.
Why Would You Need to Reset Your Phone?
Resetting your phone is like wiping the slate clean—it erases everything from your device and restores it to its original factory settings. Here are a few scenarios where a reset can be helpful:
- Selling or Trading Your Old Phone: When you sell your phone, resetting it ensures that no personal data—like passwords or payment details—remains on the device.
- Corrupted Apps or Files: Sometimes, a download may carry a virus or corrupt your phone’s system, causing slowness. A reset helps remove those issues and restores your phone to its optimal performance.
- Soft Reset vs. Hard Reset: A soft reset (restarting the phone) can resolve minor issues without deleting data, while a hard reset (factory reset) completely wipes the phone clean.
Now that you know why someone might need to reset their phone, let’s explore the steps to unlock your phone when you’ve forgotten your password.
Method 1: Unlock a Locked Android Phone with a Factory Reset
If you’ve forgotten your password, a factory reset is one of the simplest ways to unlock your phone. Here’s how to do it:
- Power Off Your Device: Press and hold the power button to turn off your phone.
- Enter Recovery Mode: Press and hold the Volume Up and Power buttons simultaneously until the phone logo appears, then release.
- Access the Android Recovery Menu: Use the volume buttons to navigate to the “Wipe Data/Factory Reset” option.
- Confirm Reset: Press the power button to select the reset option, then use the volume buttons again to navigate to “Yes.”
- Reboot Your Phone: Once the reset is complete, select “Reboot System Now” to restart your phone.
Important: A factory reset will erase all data, including apps, accounts, and files. If you haven’t backed up your data, this information will be lost. However, it will unlock your phone.
Method 2: Reset Your Phone via Android Device Manager
If you want to avoid the complicated button combinations and don’t have your phone physically on hand, you can unlock your phone using the Android Device Manager. This method also erases your phone but offers a more seamless experience if you’ve forgotten your password. Here’s how it works:
- Visit Android Device Manager: Go to android.com/find from any web browser.
- Sign In with Your Google Account: Log in using the same Google account synced to your Android phone.
- Select Your Device: Choose your locked phone from the list of devices.
- Erase Your Phone: Click “Erase Device” and confirm your action. This will erase all data, including the forgotten password, from your phone.
- Factory Reset Initiated: Your phone will automatically start the resetting process, wiping everything, including the lock screen password.
- Set Up Your Phone: After the reset, you can set up your phone again and choose a new password.
Note: This method requires your phone to have internet access and the “Find My Device” feature enabled. If it isn’t enabled, you’ll have to opt for the manual reset option.
Method 3: Unlock via Google’s Forgot Pattern Feature (Older Android Versions)
For older versions of Android, Google used to offer a Forgot Pattern feature for users locked out due to a forgotten password or pattern lock. If your phone still supports this option, here’s what you can do:
- Enter Wrong Password Multiple Times: After several incorrect attempts, you’ll see a “Forgot Pattern” or “Forgot Password” option on your lock screen.
- Login with Google Account: Select this option and sign in with your Google account details.
- Set a New Password: Once logged in, you’ll be able to set a new pattern or password for your phone.
This method works only for older Android versions and may not be available on newer devices.
Method 4: Erase Your Phone from Another Device
If you have access to another device (like a computer or tablet), you can remotely erase your locked Android phone using Google’s Find My Device feature. This method is particularly helpful if your phone is lost or stolen.
Here’s what you need to do:
- Ensure Your Device Meets These Conditions:
- The phone is powered on.
- It is connected to mobile data or Wi-Fi.
- It is signed in to a Google Account.
- Find My Device is turned on (this is typically enabled by default).
- It is visible on Google Play.
- Use Find My Device to Erase:
- Go to android.com/find on another device.
- Sign in with the same Google account linked to the locked phone.
- Select your phone from the list of available devices.
- Choose “Erase Device” and confirm your selection.
Once this is done, all data on your phone will be deleted, including the screen lock. After the erasure, you can set up your phone again and create a new screen lock.
Important: This process will wipe all data on the phone, so make sure your Google Account is backed up to restore information after the reset.
Option 2: Reset Your Phone Using Buttons
If you don’t have access to another device or can't use the Find My Device feature, you can reset your phone manually by using the power and volume buttons. This option allows you to erase the phone without needing to unlock it. The exact button combination to enter Recovery Mode and perform a reset may vary depending on the device model, so it’s best to check your phone manufacturer's support site for specific instructions.
Here’s a general guide to resetting most Android phones using physical buttons:
- Turn Off Your Device: Press and hold the power button until the phone powers down.
- Enter Recovery Mode: Simultaneously press and hold the Power button and Volume Up button until the phone's logo appears.
- Navigate to Factory Reset: Use the volume buttons to scroll to the “Wipe Data/Factory Reset” option.
- Confirm the Reset: Press the power button to select this option. Then, confirm by choosing “Yes” when prompted.
- Reboot Your Phone: After the reset is complete, choose “Reboot System Now” to restart your phone.
Once your phone reboots, it will return to its factory settings, and you can set it up as if it were new.
Key Points to Keep in Mind
- Backup Regularly: Always back up your phone to avoid losing important data during a reset.
- Google Account Information: Ensure that you remember your Google account login details, as they’re essential for unlocking your phone or resetting it remotely.
- Two-Factor Authentication: If you enable two-factor authentication on your Google account, make sure you have access to your backup codes or secondary device.
Carlcare: Your Trusted Service Partner for itel, TECNO, and Infinix
If you’re hesitant to reset your phone or you’re unable to unlock it using the above methods, Carlcare, the official service provider for itel, TECNO, and Infinix, can help. At Carlcare service center near you, our technicians can professionally unlock your phone, restore its functionality, and ensure that you don’t lose important data unnecessarily.
Why Choose Carlcare for Phone Services?
- Expert Technicians: Our trained experts can unlock your device without the risks associated with DIY methods.
- Genuine Spare Parts: We use original itel, TECNO, and Infinix spare parts to ensure your phone performs optimally.
- Fast Service: Get your phone unlocked or reset quickly at any of our authorized service centers.
For a hassle-free phone unlocking experience, visit your nearest Carlcare service center today!