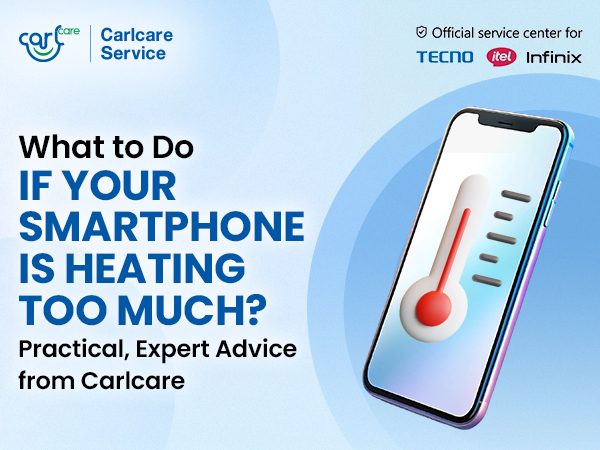When you set up a new smartphone, one of the most essential steps is configuring Gmail. Why? Because it’s more than just an email service — Gmail acts as the key that unlocks a host of features, services, and conveniences on your smartphone. Whether you’re a student, professional, or casual user, configuring Gmail lays the foundation for an efficient and connected smartphone experience.
In this article, we’ll explore why Gmail configuration is vital and how it transforms your new smartphone into a productivity powerhouse.
- Central Hub for Google Services
Gmail serves as the gateway to Google’s ecosystem, which is integrated into Android smartphones and also accessible on iOS. Once your Gmail account is set up:
- You can access services like Google Drive, Google Photos, Google Keep, and Google Calendar.
- Sync your data seamlessly across devices, ensuring you always have access to your files, photos, and schedules.
- Download apps from the Google Play Store and back up your app data for easy restoration.
- Sync Your Contacts, Calendars, and Notes
One of the most practical benefits of configuring Gmail is how it automatically syncs your:
- Contacts: Never lose a number! Your Gmail account acts as a digital address book that syncs contacts across devices.
- Calendar Events: Keep track of meetings, appointments, and reminders effortlessly.
- Notes and Tasks: Use Google Keep or Tasks to manage your to-do lists and ideas on the go.
This synchronization ensures that everything is accessible and updated, even if you switch devices in the future.
- Unified Inbox for Multiple Accounts
With Gmail configured, you can manage multiple email accounts in one place — whether they’re personal, work-related, or even from other providers like Yahoo or Outlook. The app’s intuitive interface and smart categorization (e.g., Primary, Social, Promotions) make it easy to stay organized.
- Backup and Restore Made Easy
Gmail simplifies the process of backing up and restoring your data:
- Automatic Backups: With Gmail configured, your phone can automatically back up important data like app settings, photos, and messages to Google Drive.
- Effortless Restoration: When you switch to a new phone, simply logging in with your Gmail account restores all your data seamlessly.
- Enhanced Security and Peace of Mind
Gmail provides robust security features to protect your data and privacy:
- Two-Factor Authentication (2FA) adds an extra layer of security to your account.
- Real-time alerts notify you of any suspicious login attempts.
- Password manager stores and syncs passwords across devices, so you never lose access to your accounts.
How to Set Up Gmail on Your Android Smartphone: A Step-by-Step Guide
Setting up Gmail on your Android smartphone is essential to unlock its full potential. Not only does Gmail let you send and receive emails, but it also enables seamless access to Google services like Drive, Photos, and Play Store. Here's a simple, step-by-step guide to configuring Gmail on your Android device.
Step 1: Open the Settings App
- Unlock your Android smartphone and go to the Settings app.
- Scroll down and select Accounts (or Users & Accounts on some devices).
Step 2: Add a New Google Account
- In the Accounts section, tap Add Account.
- Select Google from the list of options.
Step 3: Sign in to Your Gmail Account
- Enter your Gmail email address and tap Next.
- Input your Gmail password and tap Next again.
Step 4: Accept Google’s Terms and Conditions
- Review Google’s terms of service and privacy policy.
- Tap I Agree to proceed.
Step 5: Enable Sync Options
- Once logged in, you’ll see a list of sync options such as Gmail, Contacts, Calendar, and more.
- Ensure all the options you want to sync are toggled on (recommended).
Step 6: Access Gmail via the App
- Open the Gmail app on your smartphone.
- Your Gmail account will already be configured and ready to use.
Bonus Tips for Gmail Setup
- Multiple Accounts: You can add more Gmail accounts by repeating the process above.
- Two-Factor Authentication (2FA): Enable 2FA for added security by visiting your account settings at myaccount.google.com.
- Sync Frequency: Customize email sync frequency in Gmail app settings to save battery and data.
How to Set Up Gmail with Two-Factor Authentication on Your Smartphone
Securing your Gmail account with Two-Factor Authentication (2FA) adds an extra layer of protection to your personal data. Here’s a quick guide to set it up on your smartphone:
Step 1: Enable 2FA on Your Gmail Account
- Open a browser and log in to your Gmail account at myaccount.google.com/security.
- Under "Signing in to Google", click "2-Step Verification" and tap "Get Started".
- Follow the prompts to verify your identity.
Step 2: Choose a Verification Method
- Select your preferred method: SMS code, Google Authenticator app, or security key.
- Set up the method by following on-screen instructions.
Step 3: Add Gmail to Your Smartphone
- Open the Settings app on your phone and go to Accounts.
- Tap Add Account, select Google, and log in with your Gmail credentials.
- Enter the verification code sent to your chosen 2FA method to complete the setup.
Step 4: Install Backup Options
- Use the Google Authenticator app or set up backup codes for situations where your primary method is unavailable.