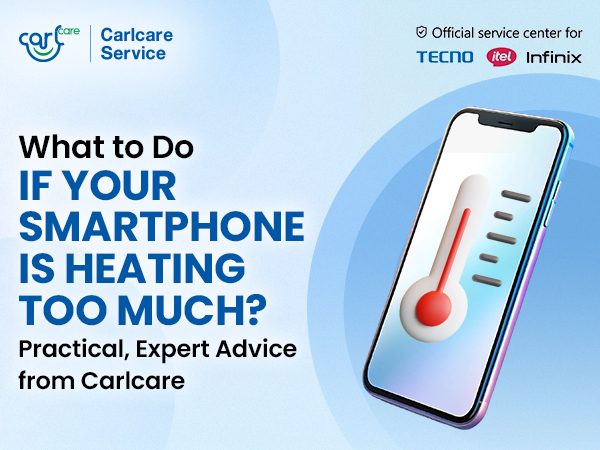Android phones have become indispensable tools for capturing precious moments with their built-in cameras. However, many users encounter frustrating issues like blurry pictures and dusky image quality. In this article, we will explore the possible reasons behind these problems and provide effective solutions to enhance camera performance on Android devices. By understanding the causes and implementing the suggested solutions, users can elevate their photography experience and capture clear, vibrant images with their Android phones.
Dirty or Smudged Camera Lens
One of the primary culprits behind blurry pictures on Android phones is a dirty or smudged camera lens. Over time, the lens can accumulate dust, fingerprints, or smudges, which adversely affect image clarity. To resolve this issue, users should gently clean the lens using a microfiber cloth, ensuring that no residue or streaks are left behind. Regularly maintaining a clean camera lens will significantly improve picture quality and reduce the likelihood of capturing blurry or hazy images.
Camera Shake and Poor Stabilization
Camera shake is another common cause of blurry pictures. When the camera is not stable while taking a photo, even the slightest movement can result in blurriness. Some Android devices have built-in optical image stabilization (OIS) or electronic image stabilization (EIS) features to counteract camera shake. Enabling these options in the camera settings can help minimize blurriness and produce sharper images. Alternatively, using a tripod or stabilizing the phone against a steady surface can provide a more stable platform for capturing clear photos.
Insufficient Lighting Conditions
Low light environments often pose challenges for smartphone cameras, leading to blurry and dusky pictures. In such conditions, the camera struggles to gather enough light to produce a sharp image. To overcome this, users can try the following solutions:
Utilize the phone's built-in night mode or low light mode, which optimizes camera settings for capturing images in dim lighting.
Use external lighting sources, such as a portable LED light or natural light from windows, to improve illumination and image quality.
Avoid relying solely on the phone's flash, as it may result in harsh lighting and unwanted shadows.
Auto-Focus Issues
Camera autofocus issues can cause blurry pictures, particularly when the camera fails to focus correctly on the subject. To address this problem:
Ensure that the camera lens is free from obstructions or debris that may hinder the autofocus mechanism.
Tap on the screen to focus manually on the desired subject before capturing the photo.
Update the phone's software and camera app to the latest version, as manufacturers often release updates to improve camera performance and autofocus accuracy.
Hardware or Software Problems
Occasionally, blurry pictures may result from hardware or software issues. If none of the previous solutions have resolved the problem, consider the following steps:
Restart the phone to refresh the system and camera app.
Clear the cache and data of the camera app to eliminate any potential software glitches.
If the problem persists, contact the phone manufacturer or visit an authorized service center to assess and address any hardware-related issues.
Capturing sharp and vibrant pictures with an Android phone is achievable by addressing common camera issues. By keeping the camera lens clean, ensuring stability during photography, optimizing lighting conditions, troubleshooting autofocus problems, and addressing any hardware or software concerns, users can enhance their photography experience and enjoy clearer, high-quality images on their Android devices.
Factiry Reset Your Device
Factory Reset is an additional solution that can help address camera issues on Android phones, including blurry pictures. A Factory Reset essentially restores the device to its original factory settings, eliminating any software conflicts or settings that may be causing camera problems.
Before proceeding with a Factory Reset, it's important to note that this action will erase all data and settings on the device. Therefore, it is essential to back up important data such as photos, videos, and contacts to avoid permanent loss.
Here's how to perform a Factory Reset on an Android phone:
- Backup your data: ENsure to take a back up your phone data.
- Access the Settings menu: Locate the "System" or "System & Updates" option: Depending on the Android version and phone manufacturer, the exact naming may vary. Look for a section that deals with system-related settings.
- Select "Reset" or "Reset Options": Within the System settings, you should find an option labeled "Reset" or "Reset Options." Tap on it to proceed.
- Choose "Factory Data Reset": Among the reset options available, select "Factory Data Reset" or a similar option that indicates a complete reset of the device.
- Confirm the reset: A warning message will appear, informing you that all data will be erased. Read the message carefully and ensure you have backed up your data. If you're ready to proceed, confirm your selection.
- Authenticate and reset.
- Wait for the reset to complete: The device will reboot and initiate the Factory Reset process. This may take a few minutes, during which the device will remove all data and restore the phone to its original state.
Set up the device: After the reset is complete, follow the on-screen instructions to set up your Android phone as if it were new. You can restore your data from the backup you created earlier.
If the camera issues on your Android phone persist even after trying the aforementioned solutions, it is advisable to visit a Carlcare service center. Carlcare is an authorized service center that specializes in repairing and servicing all smartphone brands under TECNO, itel and infinix, our trained technicians can diagnose and provide further suggestions to resolve the camera problems.
We have the expertise to identify and fix both software and hardware-related issues. Seeking professional assistance at a Carlcare service center ensures that your phone receives the necessary attention and repairs it requires to restore optimal camera performance. Now you can enjoy Catlcare services on Carlcare App and website. And the best parts is, online repair reservation service is available too, ensuring you priority service in a hassle-free way.