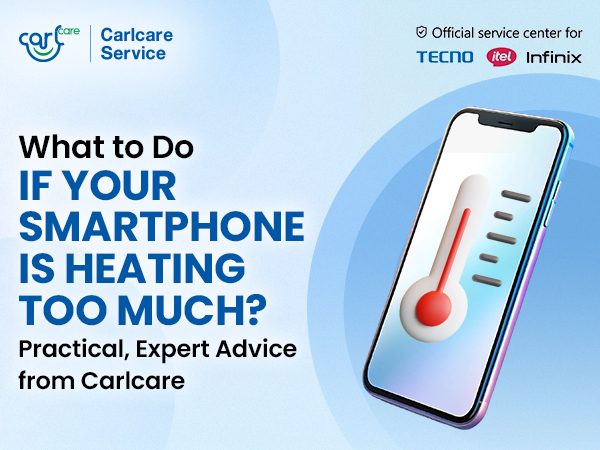Majority of the time we spend on mobile is using WhatsApp! Right? WhatsApp has become an integral part of our daily communication, from messaging and voice and video calls to sharing multimedia, and even conducting business.
As the official service provider for TECNO, itel, and Infinix phones, Carlcare Service understands the importance of seamless communication and the need to keep your valuable data intact when upgrading to a new device.
This article will help you understand the key features of WhatsApp and guide you through the process of transferring your WhatsApp data from an old to a new Android phone. We will also answer major questions you might have about using WhatsApp on your Android device.
Why and when you need to Transfer Your WhatsApp Data?
There’re plenty of reasons for this, varying from user to user. When upgrading to a new Android phone, you don’t want to lose your chat history, important messages, or shared media. Transferring your WhatsApp data ensures that you maintain continuity in your conversations and retain access to important information stored within the app. Here’s how to do it.
Step-by-Step Guide to Transferring WhatsApp Data
- Using Google Drive Backup
This is the most convenient method, utilizing WhatsApp’s built-in Google Drive backup feature.
Steps:
- Back Up on Old Device:
- Open WhatsApp on your old device.
- Go to Settings > Chats > Chat backup.
- Tap Back Up and make sure your Google account is selected. Wait for the backup to complete. Ensure you are connected to Wi-Fi to avoid excessive data charges.
- Install WhatsApp on New Device:
- Download and install WhatsApp from the Google Play Store on your new device.
- Restore Backup on New Device:
- Open WhatsApp on your new device.
- Verify your phone number.
- WhatsApp will prompt you to restore your chat history from Google Drive. Tap Restore and wait for the process to complete.
- Complete Setup:
- After the restoration is complete, tap Next and complete the setup process. Your chats and media should now be available on your new device.
- Using Local Backup
If you prefer not to use Google Drive, you can transfer data using a local backup.
Steps:
- Create Local Backup on Old Device:
- Open WhatsApp on your old device.
- Go to Settings > Chats > Chat backup.
- Tap Back Up to create a local backup on your device’s internal storage or SD card.
- Transfer Backup File:
- Connect your old device to a computer using a USB cable.
- Navigate to the WhatsApp folder in your device’s internal storage or SD card and copy the Databases folder to your computer.
- Connect your new device to the computer and paste the Databases folder into the WhatsApp folder on your new device’s internal storage.
- Install WhatsApp on New Device:
- Download and install WhatsApp from the Google Play Store on your new device.
- Restore Backup on New Device:
- Open WhatsApp on your new device.
- Verify your phone number.
- WhatsApp will detect the local backup and prompt you to restore it. Tap Restore and wait for the process to complete.
- Using Third-Party Apps
There are several third-party apps available that can help transfer WhatsApp data between devices. These apps often provide additional features but may require a purchase.
Popular Third-Party Apps:
- MobileTrans – WhatsApp Transfer
- Dr.Fone – WhatsApp Transfer
- BackupTrans
Steps:
- Follow the app-specific instructions to backup and transfer your WhatsApp data. These typically involve connecting both devices to a computer and using the software to facilitate the transfer.
Now let us answer some Common Questions About WhatsApp on Android
Q1: Will I lose my WhatsApp messages if I don’t back them up?
Yes, if you don’t back up your WhatsApp messages, you risk losing all chat history and media when switching devices or reinstalling the app.
Scenario: Imagine you’ve been using WhatsApp on your old Android phone for years, and you have countless important messages, photos, and videos saved in your chats. One day, you decide to upgrade to a new TECNO phone. During the setup process, you install WhatsApp on your new device, but you didn’t back up your data from the old phone. When you open WhatsApp on your new phone, you’ll find that all your previous chats, media, and history are gone.
Practical Example: As a small business owner, you frequently use WhatsApp to communicate with clients. You decide to switch to a new Infinix phone. Without backing up your WhatsApp data, you install WhatsApp on the new phone and discover that all your client conversations, including crucial information about ongoing projects, are missing. By not backing up your data, you have lost valuable information, which could have been easily retained by performing a backup to Google Drive or locally before switching phones.
Q2: Can I restore WhatsApp backup from iCloud to an Android phone?
No, iCloud backups are not compatible with Android devices. Use Google Drive or local backups for transferring data between Android phones.
Scenario: You have been using an iPhone for years and decide to switch to a new TECNO Android phone. You have all your WhatsApp data backed up on iCloud. When you try to restore your WhatsApp data on your new Android phone, you realize that iCloud backups can’t be used on Android devices.
To transfer your WhatsApp data from your iPhone to your new Android phone, you can’t directly restore from iCloud. Instead, you use a third-party tool like MobileTrans to transfer your data from the iPhone to the Android phone. Alternatively, you could have used a local backup or Google Drive if you were transferring between Android devices.
Q3: What happens if I change my phone number during the transfer?
Before starting the transfer, use the Change Number feature in WhatsApp settings to update your phone number. This ensures your chat history and account information are linked to your new number.
Scenario: You are moving to a new country and get a new phone number. You want to transfer your WhatsApp data from your old TECNO phone to a new itel phone while updating your phone number.
First, open WhatsApp on your old TECNO phone, go to Settings > Account > Change Number, and follow the prompts to update your phone number. This process will link your chat history and account information to your new number. Once done, back up your data and restore it on your new itel phone using the same method (Google Drive or local backup). This ensures all your chats, including those linked to the new number, are seamlessly transferred.
Q4: Can I use the same WhatsApp account on two phones?
No, WhatsApp does not support using the same account on two phones simultaneously. However, you can switch between devices by transferring your account.
Scenario: You want to use your WhatsApp account on both your TECNO phone and your new Infinix phone at the same time.
When you try to log into WhatsApp on your Infinix phone, you’ll receive a verification code on your TECNO phone. Upon entering the code on the Infinix phone, WhatsApp will log you out from the TECNO phone. WhatsApp accounts are tied to a single phone number and device. To use WhatsApp on a new device, you need to transfer your account, which will deactivate it on the old device. You can keep switching between devices but cannot use the same account simultaneously on two phones.
Q5: How often should I back up my WhatsApp data?
It’s recommended to back up your WhatsApp data regularly, especially if you frequently use the app for important communications. You can set up automatic backups in WhatsApp settings.
Scenario: You use WhatsApp for both personal and business communications and want to ensure that your data is always safe.
Set up automatic backups on your WhatsApp by going to Settings > Chats > Chat backup. Choose to back up your data daily, weekly, or monthly to Google Drive. For someone who relies heavily on WhatsApp, a daily backup ensures that even if your phone is lost, damaged, or you switch to a new device, all your recent chats and media are safely stored and can be quickly restored.